Trong hướng dẫn này, Kevin chia sẻ cách thêm và tận dụng hộp kiểm trong Excel để tạo bảng tính linh hoạt và hiệu quả. Từ việc chèn hộp kiểm đến kết hợp chúng với các hàm và công thức, bạn sẽ khám phá cách sử dụng trạng thái của hộp kiểm để theo dõi tiến trình công việc và tối ưu hóa bảng tính của mình. Hãy tham gia cùng Kevin để khám phá sức mạnh của hộp kiểm trong Excel và làm cho công việc của bạn trở nên dễ dàng hơn.
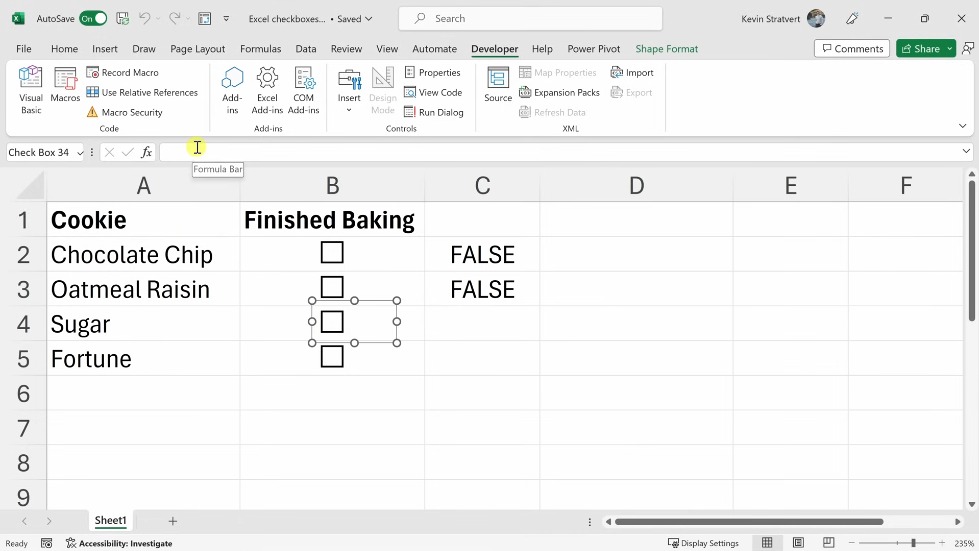
Thêm Tab Developer
Để bắt đầu, chúng ta cần thêm tab Developer vào thanh ribbon. Đơn giản chỉ cần nhấp chuột phải vào bất kỳ tab nào đã có, chọn “Tùy chỉnh thanh Ribbon,” và đánh dấu vào ô “Developer.” Nhấn “OK,” và bây giờ bạn sẽ thấy tab Developer ở phía trên.
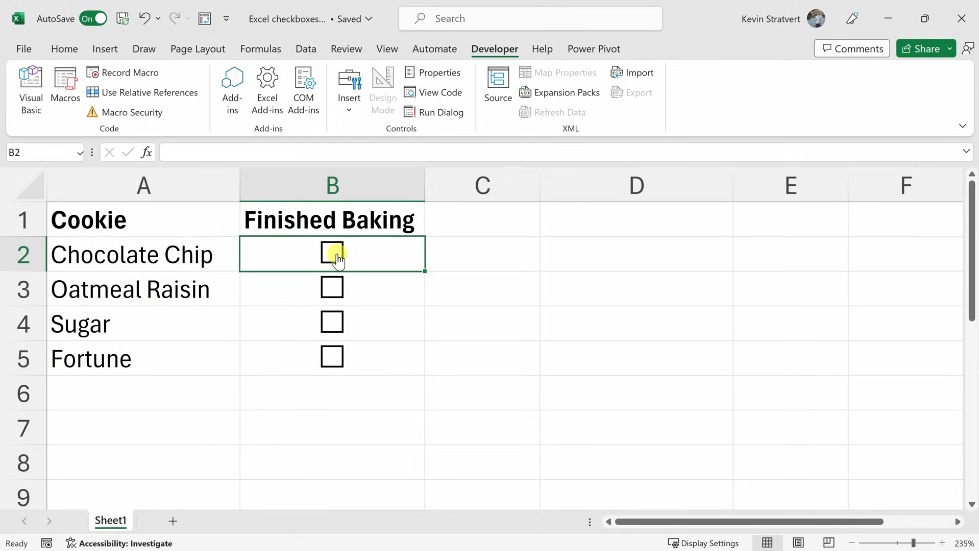
Chèn Hộp Kiểm
Di chuyển đến tab Developer và nhấp vào “Chèn” trong phần Controls. Chọn tùy chọn hộp kiểm, sau đó kéo và thả nó ở bất kỳ đâu trên bảng tính của bạn. Nếu bạn muốn xóa văn bản mặc định bên cạnh hộp kiểm, chỉ cần xóa nó đi.
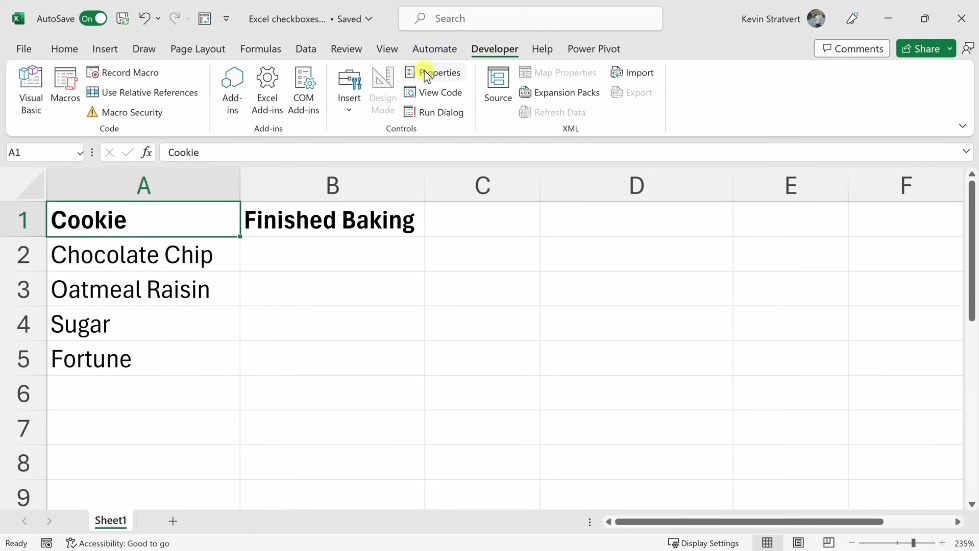
Quản lý Hộp Kiểm
Để di chuyển hoặc xóa một hộp kiểm, nhấp chuột phải vào đó hoặc sử dụng phím Ctrl khi nhấp chuột. Bạn cũng có thể dễ dàng sao chép hộp kiểm cho nhiều mục bằng fill handle hoặc bằng cách nhấn Ctrl+D.
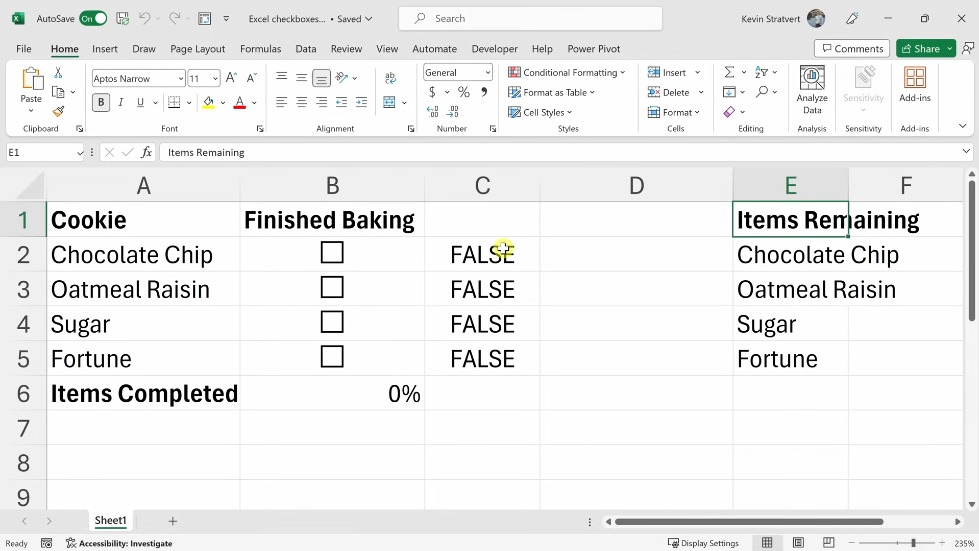
Liên kết Hộp Kiểm với Ô
Sức mạnh thực sự của hộp kiểm nằm ở việc liên kết chúng với ô. Nhấp chuột phải vào một hộp kiểm, chọn Format Control, và xác định trạng thái mặc định. Liên kết nó với một ô, và bây giờ trạng thái của hộp kiểm được phản ánh trong ô đó.
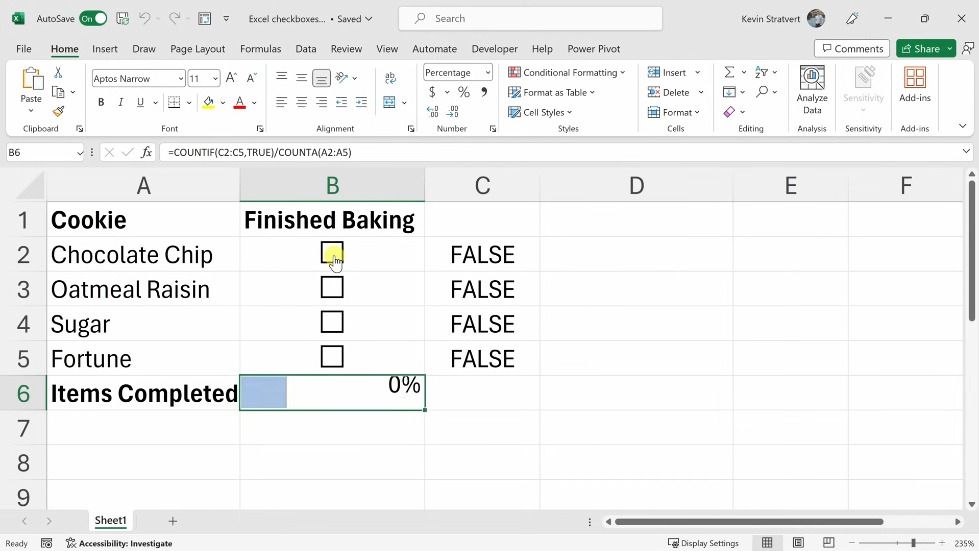
Sử Dụng Hộp Kiểm trong Các Hàm
Chúng ta có thể tirơs hộp kiểm trong các hàm. Bằng cách đếm số mục đã chọn với hàm COUNTIF, chúng ta có thể theo dõi tiến độ. Ngoài ra, việc liên kết hộp kiểm cho phép sử dụng định dạng có điều kiện, biểu diễn tỷ lệ hoàn thành một cách trực quan.
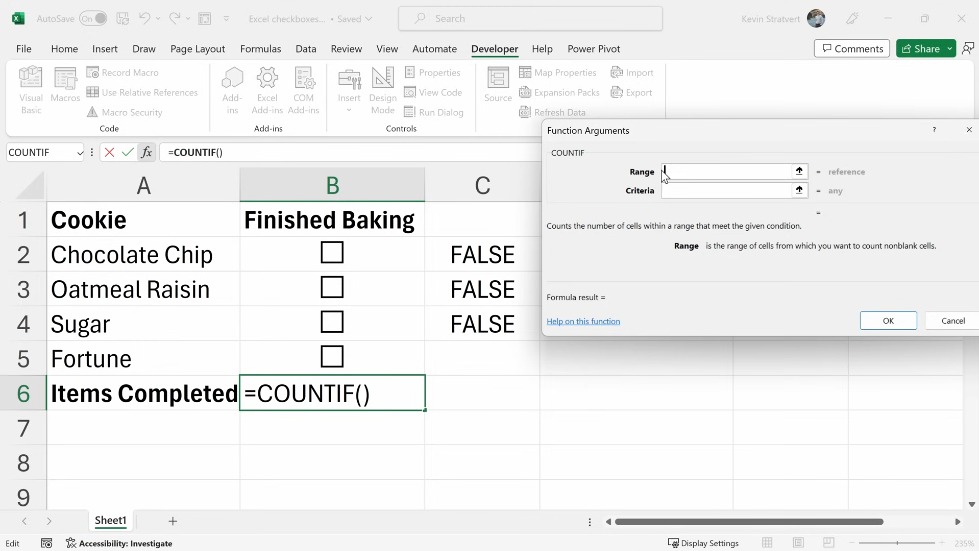
Tạo Danh Sách Các Mục Còn Lại
Sử dụng hàm FILTER để tạo danh sách các mục còn lại dựa trên trạng thái hộp kiểm. Phương pháp linh hoạt này giữ cho danh sách của bạn luôn được cập nhật khi bạn chọn hoặc bỏ chọn các mục.
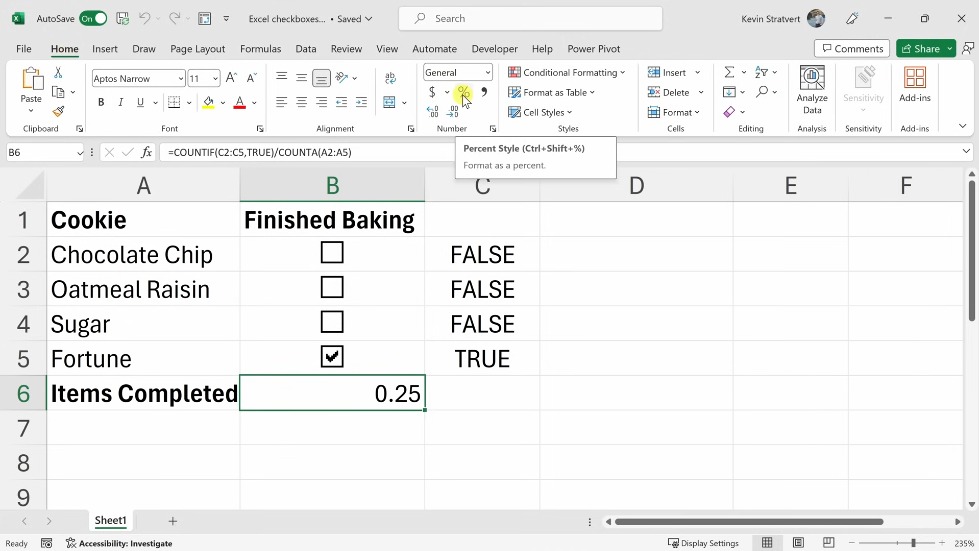
Định Dạng để Bảng Tính Gọn Gàng
Để sắp xếp bảng tính của bạn, hãy xem xét định dạng. Ẩn giá trị “True” hoặc “False” trong các ô liên kết bằng cách thay đổi màu chữ thành trắng hoặc sử dụng định dạng tùy chỉnh để ẩn giá trị trong khi vẫn giữ chức năng.
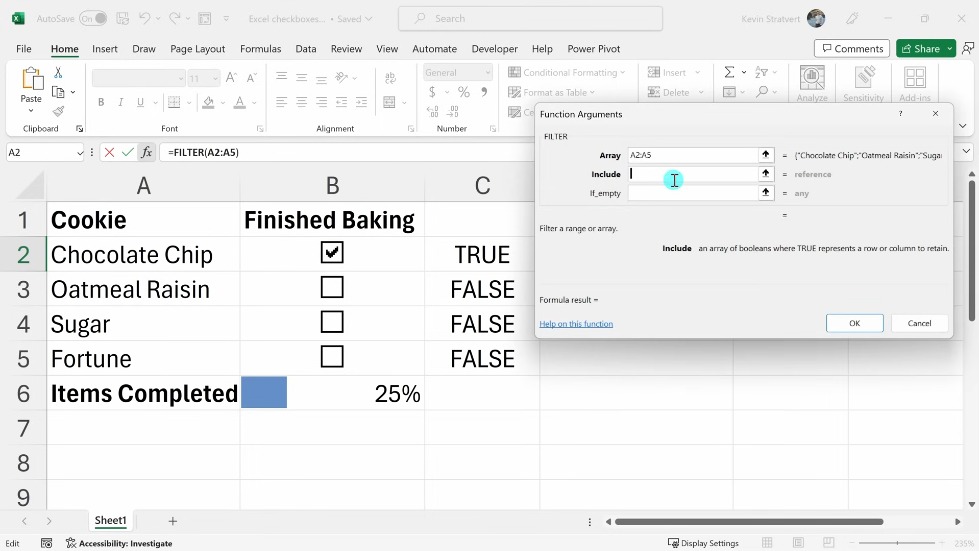
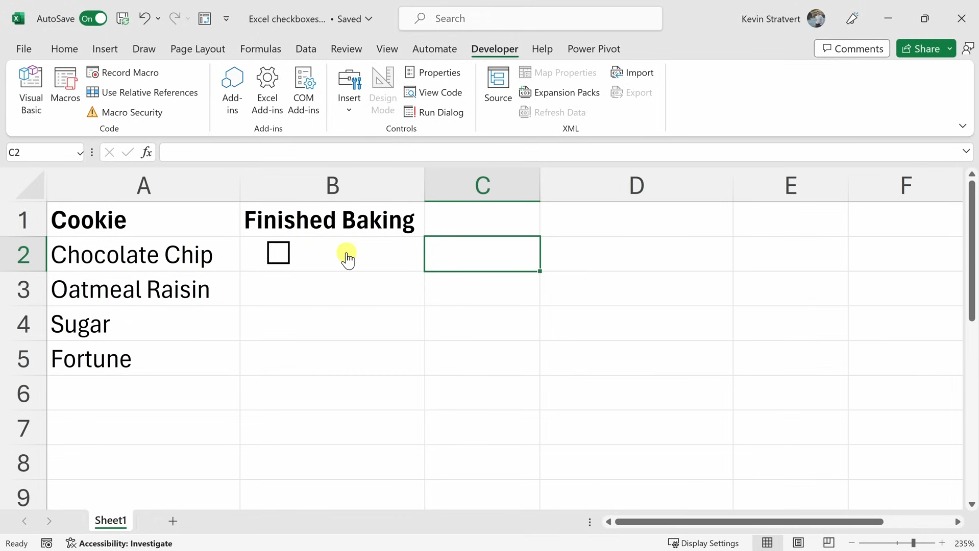
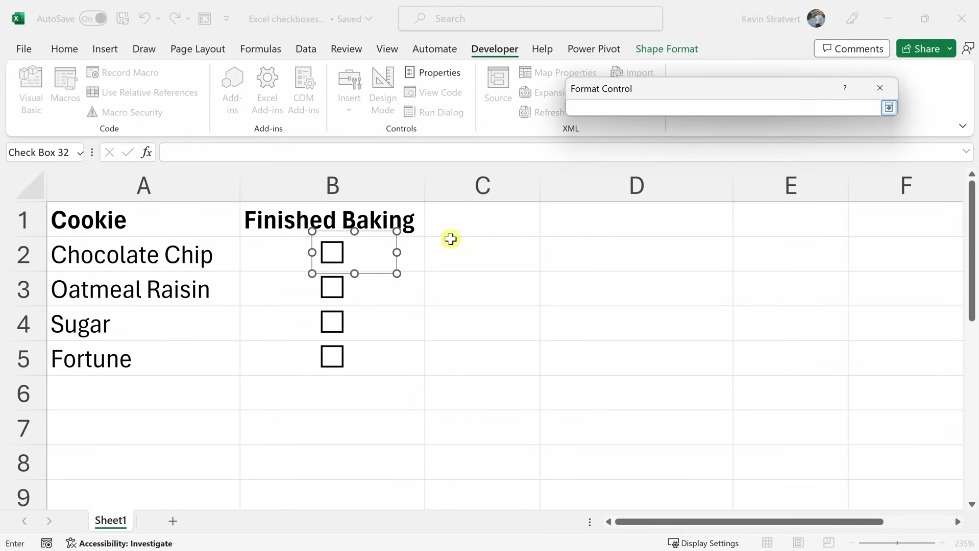
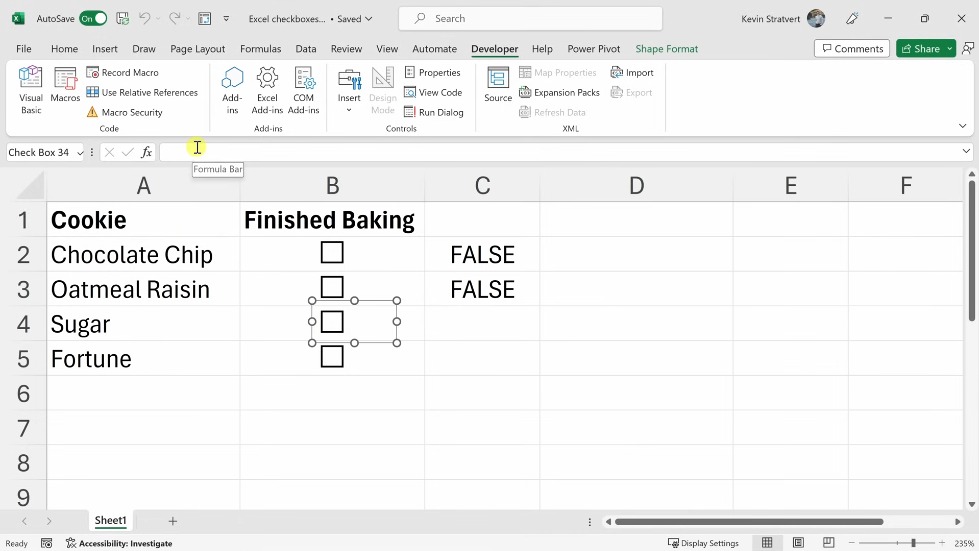
Chúc mừng bạn! Bạn đã thành thạo việc sử dụng hộp kiểm trong Excel. Đừng quên đăng ký để có thêm nhiều bài viết hữu ích khác. Đến lúc sau, chúc bạn vui vẻ khi làm việc với Excel!
Nguồn :https://www.youtube.com/watch?v=Tl5SRQ_yduw
Biên Tập: thuthuatviet.org
