Hôm nay, mình muốn hướng dẫn các bạn cách tạo một macro đơn giản trong Microsoft Excel. Trước khi bắt đầu, mình nói trước một chút – mình làm việc tại Microsoft, nên có thể mình sẽ chia sẻ thêm một vài mẹo nhỏ trong quá trình này. Bây giờ, chúng ta sẽ tìm hiểu về lý do tại sao bạn nên tạo một macro.
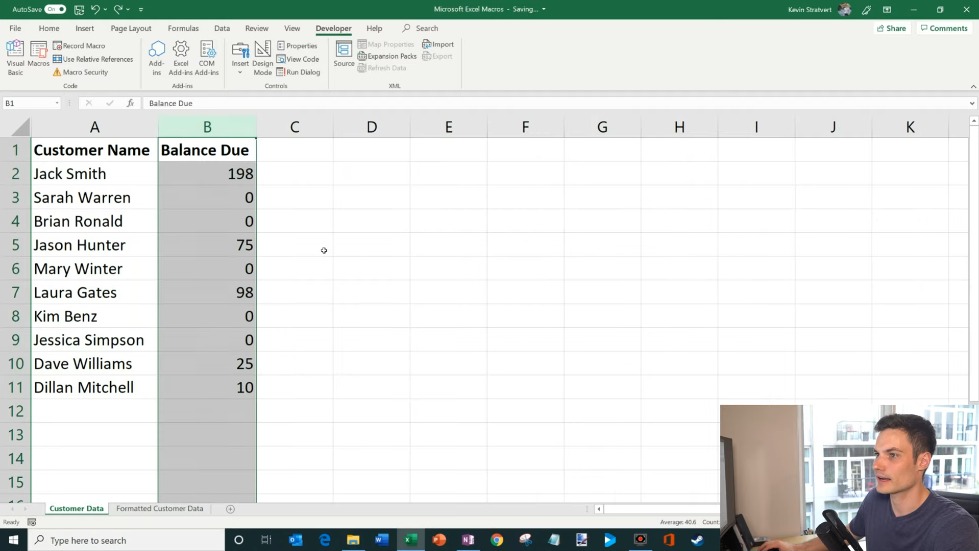
Tại Sao Bạn Lại Muốn Tạo Một Macro?
Hãy tưởng tượng một tình huống như sau: Mỗi tháng, người quản lý của bạn đưa cho bạn một bảng tính chứa tên khách hàng và số dư tương ứng. Quản lý yêu cầu một định dạng cụ thể, như phân tách tên và họ vào các cột khác nhau và định dạng số dư. Bạn có thể dành thời gian quý báu để làm điều này thủ công mỗi tháng, hoặc bạn có thể để Excel làm điều đó cho bạn thông qua macro.
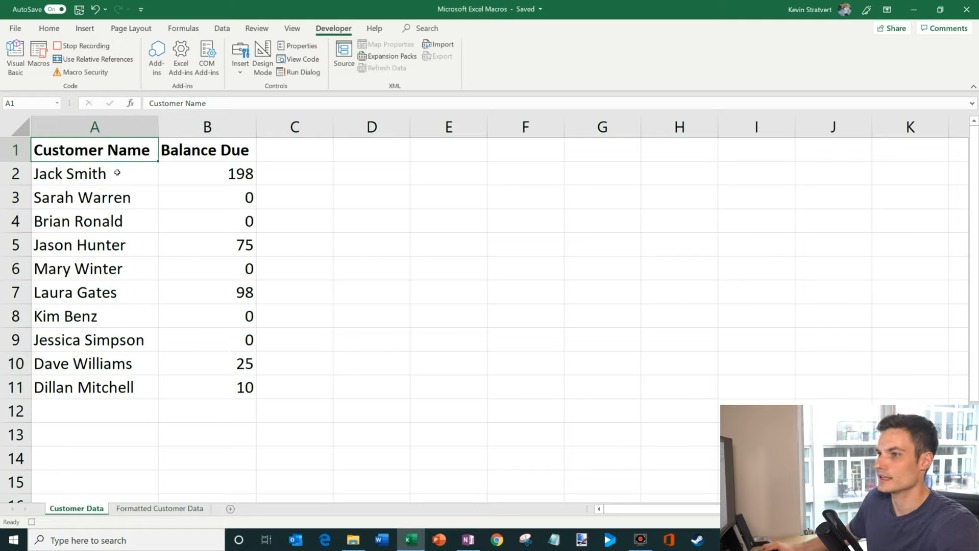
Bật Developer Tab và Ghi Âm Macro
Đầu tiên, để bật tab Developer trong Excel, bạn nhấp vào tab File, cuộn xuống và chọn Options. Trong menu Options, cuộn xuống và chọn Customize Ribbon. Đánh dấu vào ô “Developer” và nhấn OK. Bây giờ, bạn sẽ thấy một tab mới được gọi là Developer. Nhấp vào đó và bạn sẽ thấy tùy chọn Macros.
Tiếp theo, bạn muốn ghi lại một macro. Nhấp vào Record Macro, đặt tên cho nó (không có khoảng trắng được phép), và bắt đầu thực hiện các thay đổi bạn muốn tự động hóa. Ví dụ, bạn có thể chèn cột, phân tách tên và áp dụng định dạng có điều kiện. Khi hoàn thành, dừng ghi âm.
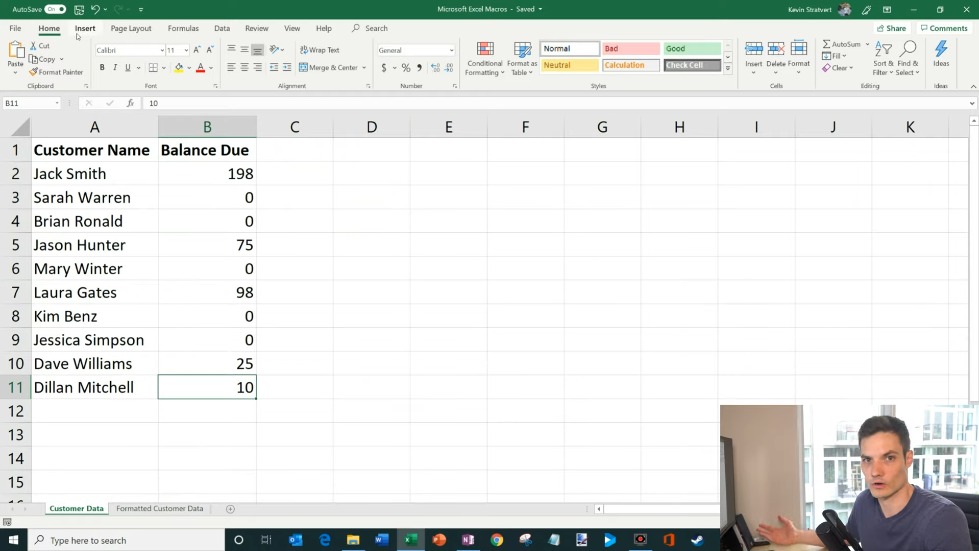
Chạy Macro và Tùy Chỉnh Nó
Bây giờ, bạn có thể chạy macro của mình từ tùy chọn Macros hoặc chèn một nút để thực hiện quy trình tự động một cách dễ dàng hơn. Nếu bạn muốn khám phá thêm, bạn cũng có thể chuyển sang chế độ Visual Basic để xem mã nguồn thực sự đằng sau macro của bạn và điều chỉnh nó theo nhu cầu.
Lưu ý rằng, khi lưu bảng tính, hãy chọn “Excel Macro-Enabled Workbook” để giữ nguyên macro của bạn. Và đó là cách bạn tạo một cách nhanh chóng và dễ dàng để đơn giản hóa các công việc lặp đi lặp lại trong Excel.
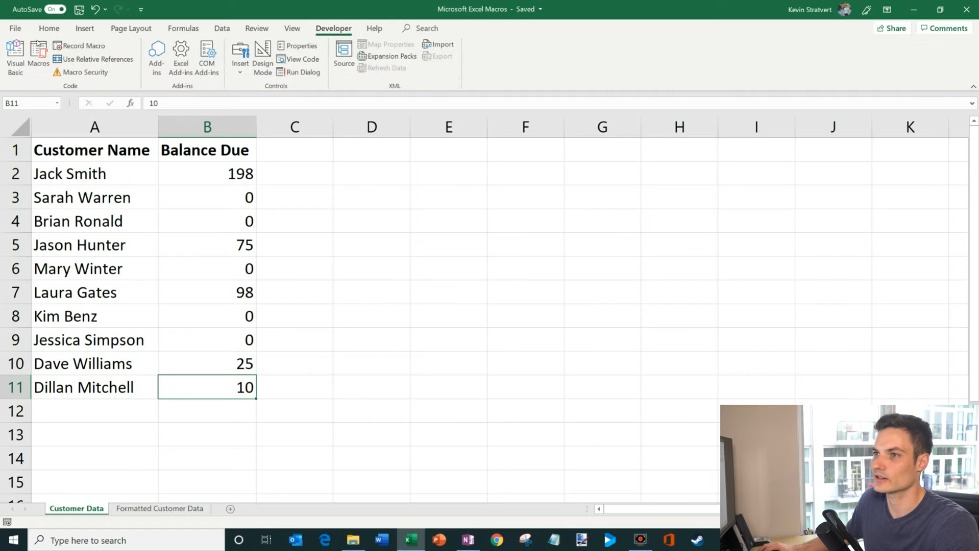
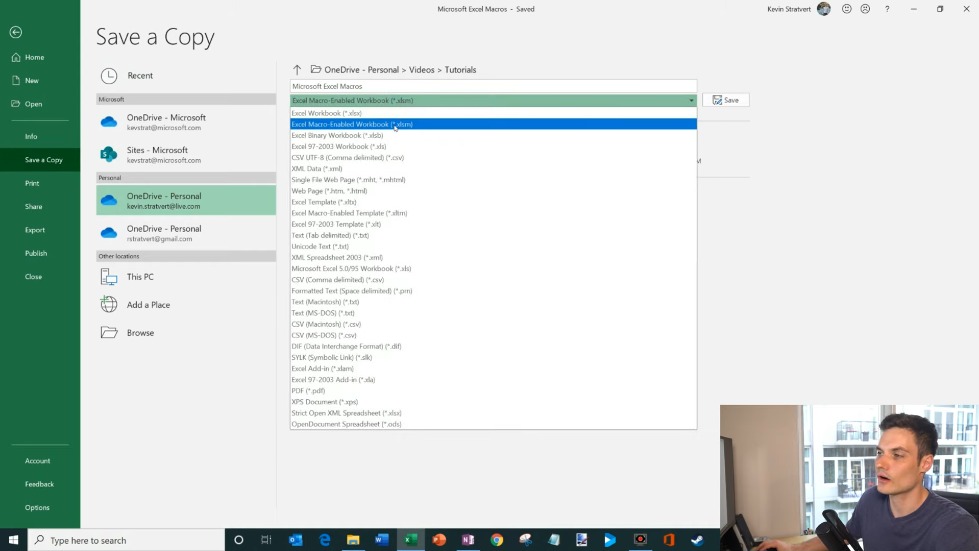
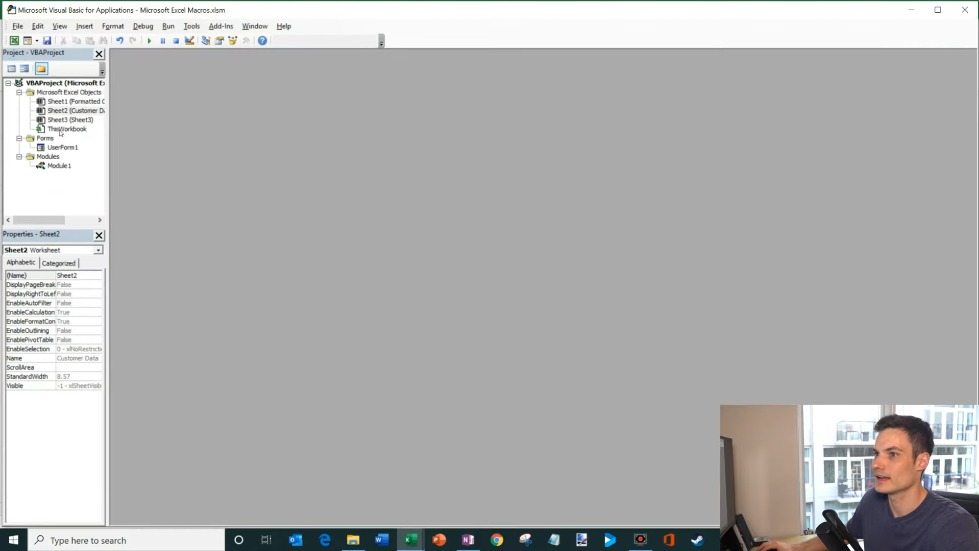
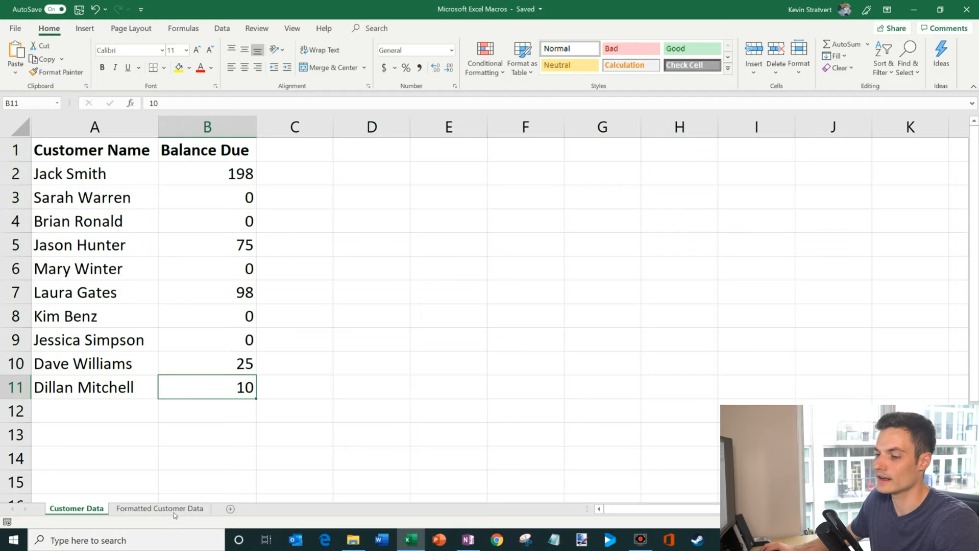
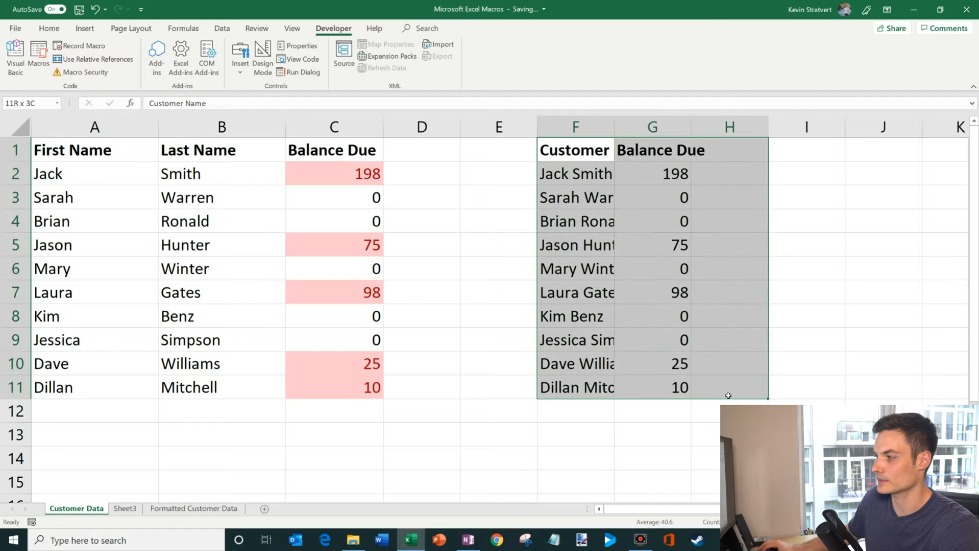
Nếu bài hướng dẫn này hữu ích và bạn đã tạo được macro của riêng mình, hãy bấm nút thích. Đừng quên đăng ký để xem thêm nội dung như vậy và để lại một bình luận nếu có một chủ đề cụ thể bạn muốn mình đề cập trong tương lai. Đó là tất cả cho bây giờ! Hy vọng bạn thích bài hướng dẫn. Hẹn gặp lại lần sau. Chào tạm biệt
Nguồn :https://www.youtube.com/watch?v=uyj_OljPlcU
Biên Tập: thuthuatviet.org
