Okay, trong bài viết này, chúng ta sẽ khám phá một chút sâu hơn về tham chiếu ô trong Google Sheets – Khóa Hàng, Khóa Cột, Khóa Phạm Vi, Đa Dạng Khóa Học!
Vậy là, trong bài viết này, chúng ta sẽ nói chi tiết hơn về tham chiếu ô. Hãy bắt đầu bằng cách tạo một công thức nhanh chóng. Thay vì gõ bằng tay, tôi sẽ nhấp chuột vào ô B2 và nhân nó với C2. Bạn có thể gõ, nhưng kết quả cuối cùng vẫn giống nhau. Giờ, hãy kéo công thức này xuống. Đây là tham chiếu ô tương đối cơ bản của chúng ta, nơi mọi thứ điều chỉnh dựa trên hướng chúng ta di chuyển, như chúng ta đã thảo luận trong một bài viết trước đó.
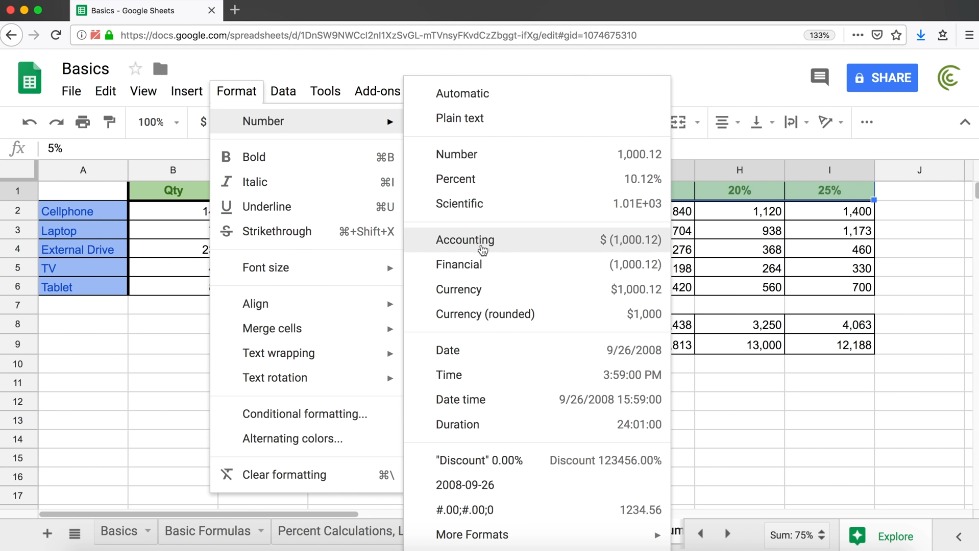
Thảo Luận Về Tham Chiếu Ô
Tiếp theo, trong cột liền kề, tôi muốn tính toán các tỷ lệ giảm giá khác nhau. Để làm cho việc so sánh dễ dàng hơn, tôi đang xem xét giảm giá 5%. Tôi có thể điều chỉnh từng ô liên tiếp, nhưng điều đó rất phiền toái. Thay vào đó, tôi sẽ khóa ô E1 bằng dấu đô la hoặc phím tắt F4. Bây giờ, tôi có thể kéo công thức này xuống một cách dễ dàng.
Nhưng giả sử tôi muốn tính toán giảm giá 10%, 15%, 20%, và 25%. Thay vì điều chỉnh từng lần, tôi sẽ điều chỉnh một chút công thức ban đầu. Ban đầu, tôi đã khóa cả cột D và hàng 1. Tuy nhiên, khi xem xét về sự chuyển động của công thức, tôi nhận ra rằng chỉ cần khóa cột D, không cần khóa hàng 1. Điều này giúp công thức di chuyển xuống một cách mượt mà.
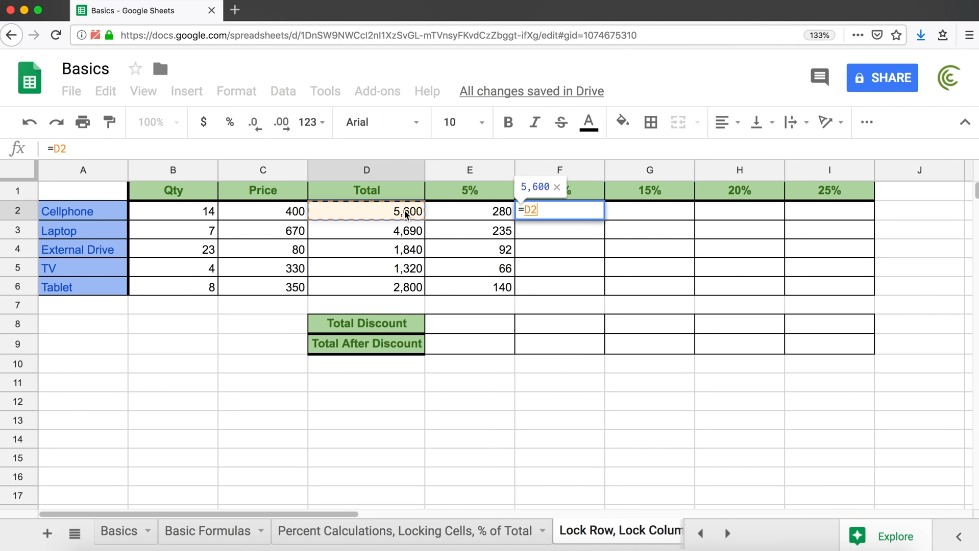
Xử Lý Tham Chiếu Khi Di Chuyển
Bây giờ, hãy xem xét sự di chuyển theo hướng ngang. Khi kéo về bên phải, tôi nhận thấy một vấn đề. Trong khi phần trăm di chuyển đúng cách, tổng cả số tiền cũng di chuyển theo. Để giải quyết điều này, tôi sẽ khóa cột D, đảm bảo rằng nó giữ nguyên khi tôi kéo về bên phải. Điều này đảm bảo tính toán chính xác cho các phần trăm khác nhau.
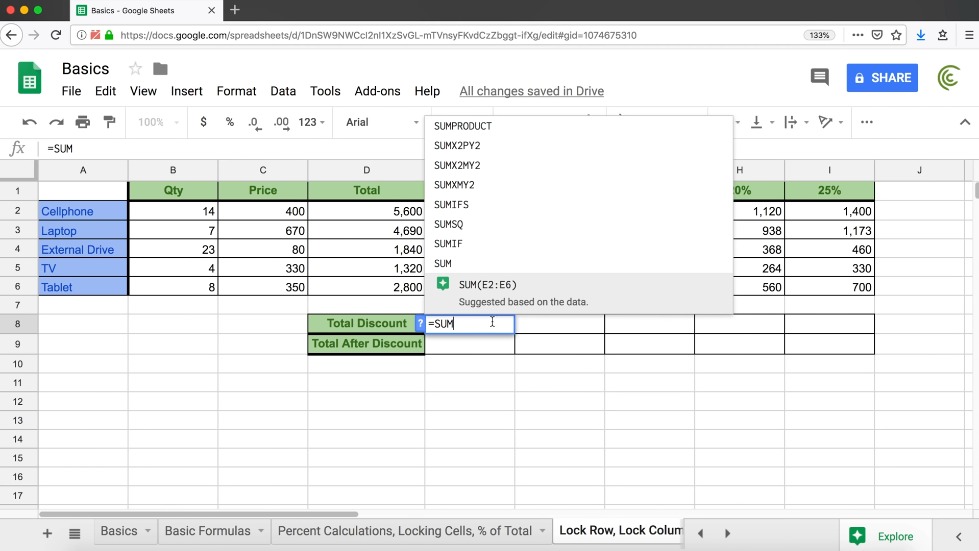
Tham Chiếu Kết Hợp
Bây giờ, với tham chiếu kết hợp, tôi đang khóa cột cho một tham chiếu và hàng cho một tham chiếu khác. Đó là một cân bằng cho phép kéo mượt mà ở cả hai hướng. Đơn giản là, tôi đã khóa cột D và hàng 1 để đảm bảo tính ổn định.
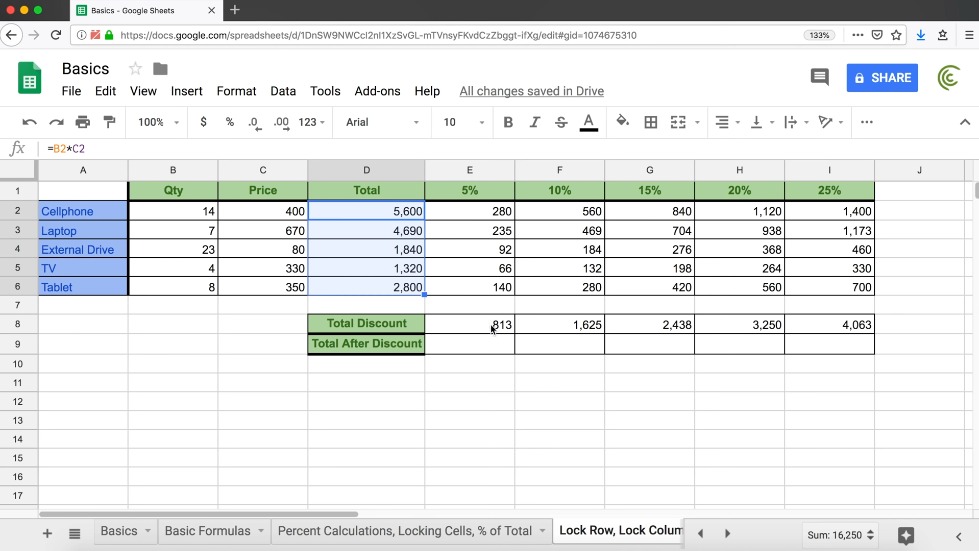
Tính Toán Tổng Giảm Giá
Hãy tính tổng giảm giá. Sử dụng hàm SUM, tôi cộng tổng các phần trăm khác nhau. Khi kéo về bên phải, tham chiếu điều chỉnh một cách phù hợp. Luôn luôn kiểm tra kỹ để đảm bảo tính chính xác.
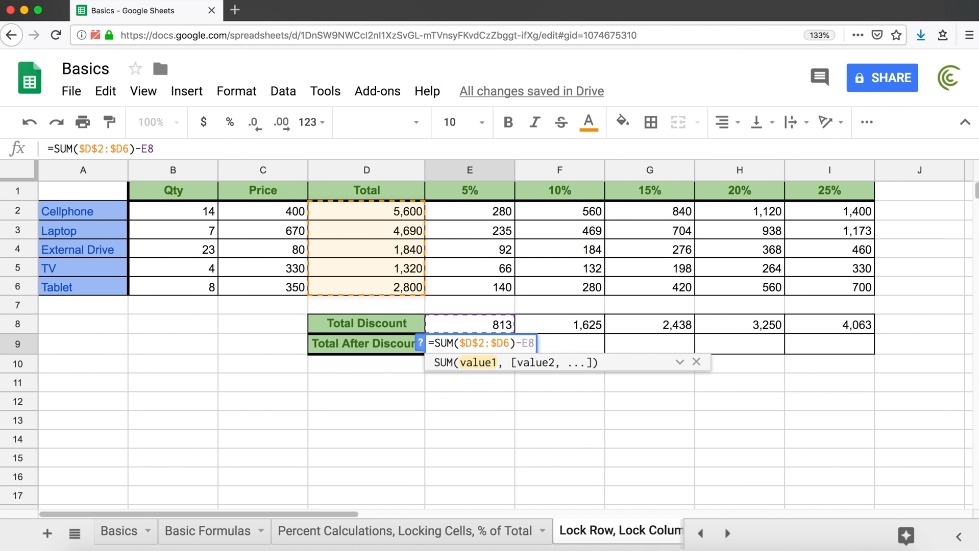
Tính Toán Tổng Sau Giảm Giá
Tiếp theo, tôi cần tính tổng sau giảm giá. Việc trừ giảm giá từ tổng ban đầu sẽ cho chúng ta con số này. Khi kéo về bên phải, tôi đảm bảo rằng các tham chiếu thích hợp.
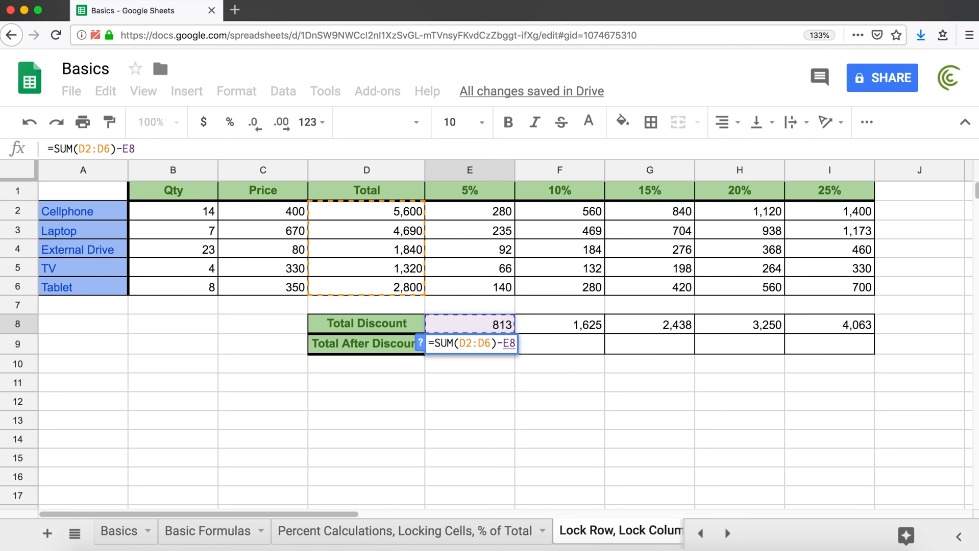
Tạo Nhãn Cột Tùy Chỉnh
Đối với một chút sự hoàn thiện, hãy thay đổi các nhãn cột từ “5%” thành “5% giảm giá” hoặc “giảm giá 5%”. Tuy nhiên, việc thay đổi trực tiếp nội dung ô thành văn bản làm đứt quãng công thức. Để khắc phục điều này, tôi sẽ áp dụng định dạng tùy chỉnh để duy trì tính số liệu trong khi hiển thị nhãn mong muốn.
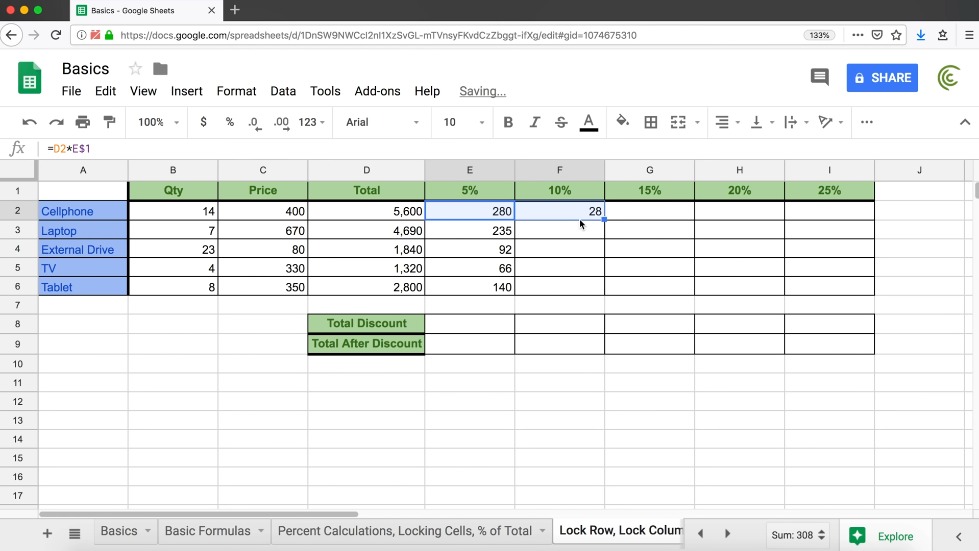
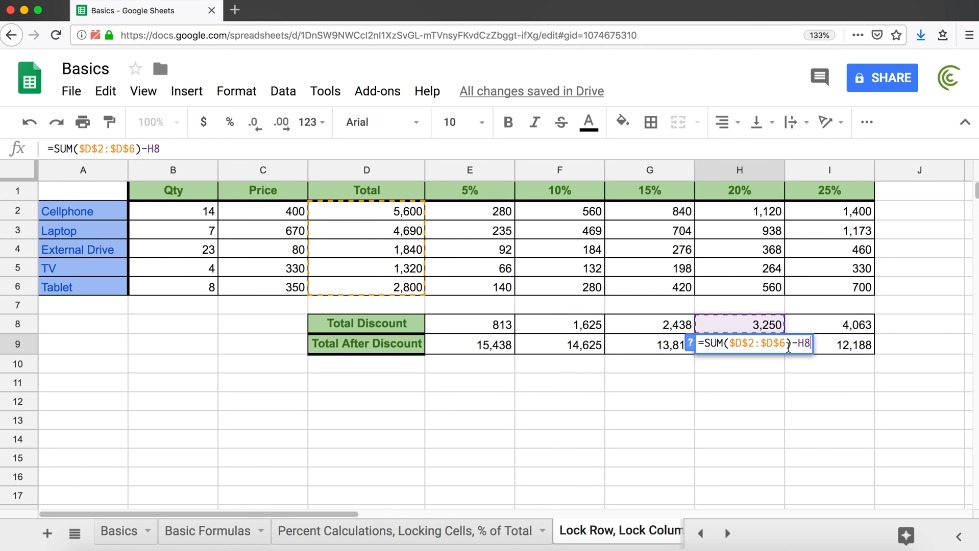
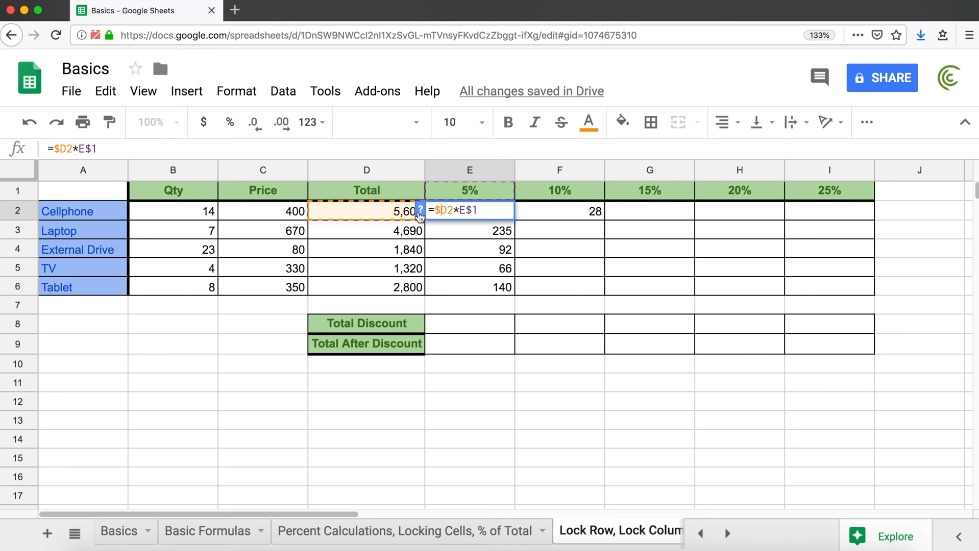
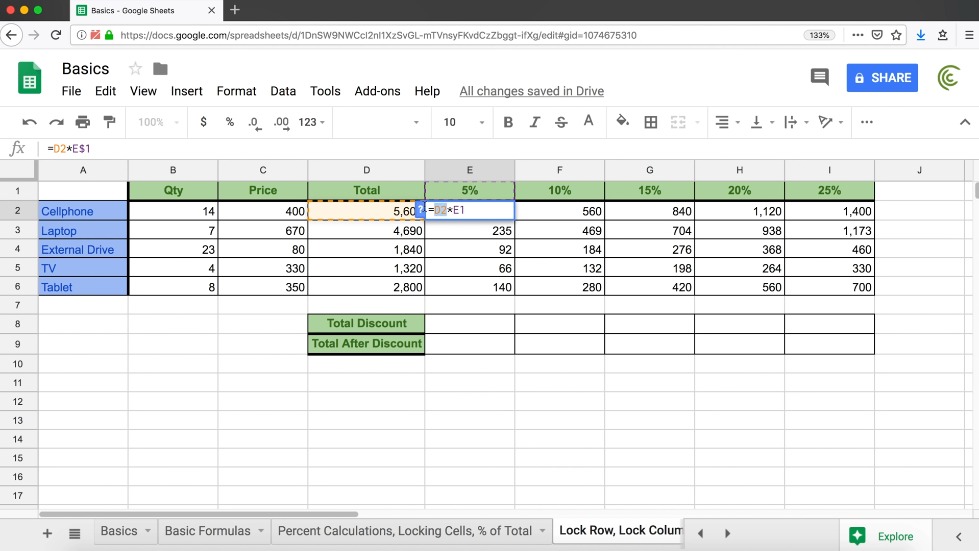
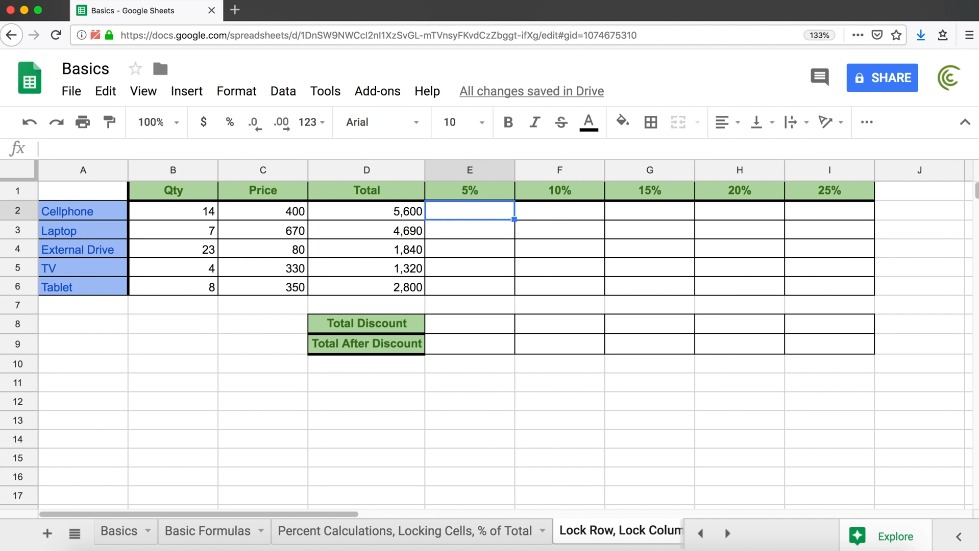
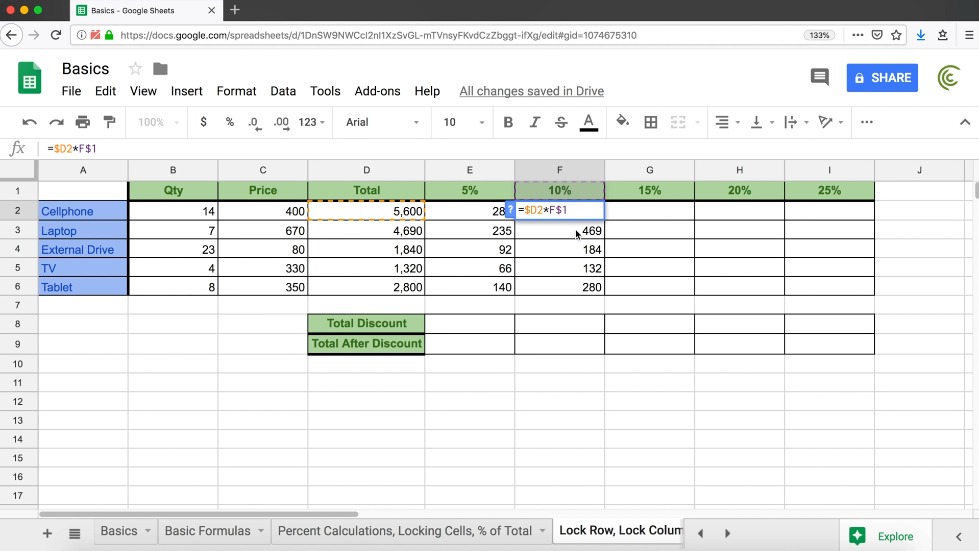
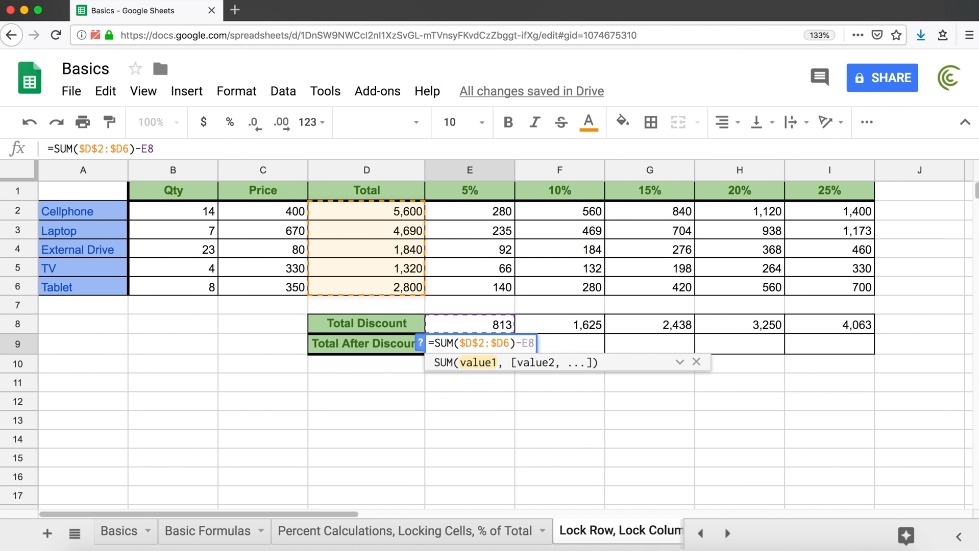
Trong menu Format > Number, tôi có thể chọn định dạng phần trăm phù hợp. Điều này giữ nguyên bản chất số học trong khi hiển thị nhãn tôi mong muốn. Và đó là, một hướng dẫn toàn diện về tham chiếu ô trong Google Sheets!
Nguồn :https://www.youtube.com/watch?v=KqBefLlPpFM
Biên Tập: thuthuatviet.org
