Hôm nay, chúng ta sẽ cùng nhau tìm hiểu về một công việc phổ biến mà bạn có thể đã gặp trước đó – đó là kết hợp nhiều tệp Excel thành một tệp duy nhất. Ví dụ, bạn đã gửi một mẫu cho đồng nghiệp để thu thập dữ liệu và bạn nhận được chúng trong các tệp riêng lẻ. Bây giờ, bạn muốn kết hợp chúng, nói chung, bạn muốn tổng hợp hoặc thêm dữ liệu vào một tệp duy nhất. Một giải pháp thông thường là sử dụng VBA, nhưng lần này, chúng ta sẽ sử dụng một phương pháp đơn giản hơn – chúng ta sẽ sử dụng Get and Transform, còn được biết đến là Power Query, từ tab Dữ liệu.
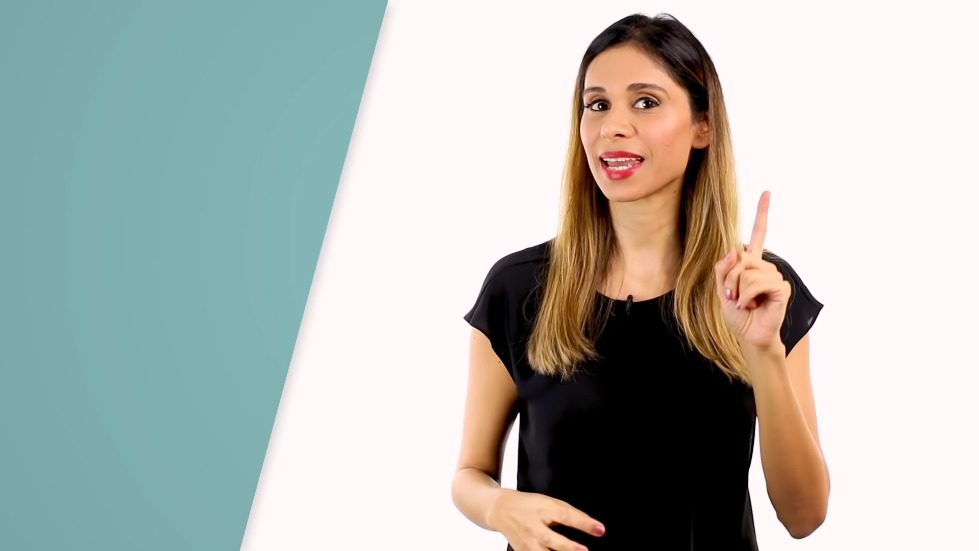
Kết Nối với Thư Mục:
Mục tiêu của tôi là kết hợp dữ liệu bằng cách kết nối trực tiếp với thư mục. Trước khi tiếp tục, tôi có một số yêu cầu cụ thể – loại bỏ các tệp không chứa gạch dưới dữ liệu và đảm bảo loại bỏ bất kỳ tệp không phải là Excel nào. Hãy nhanh chóng xem nội dung của những tệp này.
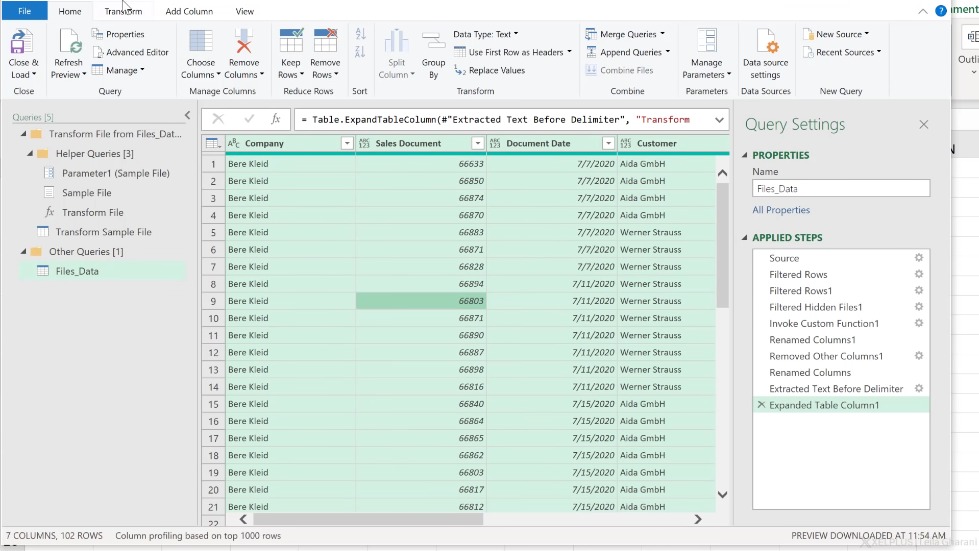
Hiểu Cấu Trúc:
Các tệp chứa thông tin cho một tháng cụ thể, và mặc dù dữ liệu không ở trong một bảng Excel, cấu trúc của tệp là như nhau với các tiêu đề giống nhau. Để đạt được kết quả cuối cùng của mình – một bảng tổng hợp doanh số bán hàng theo công ty và khách hàng, hãy mở một bảng làm việc trống, điều hướng đến Dữ liệu, lấy dữ liệu từ tệp từ thư mục và duyệt đến thư mục chứa tệp của tôi.
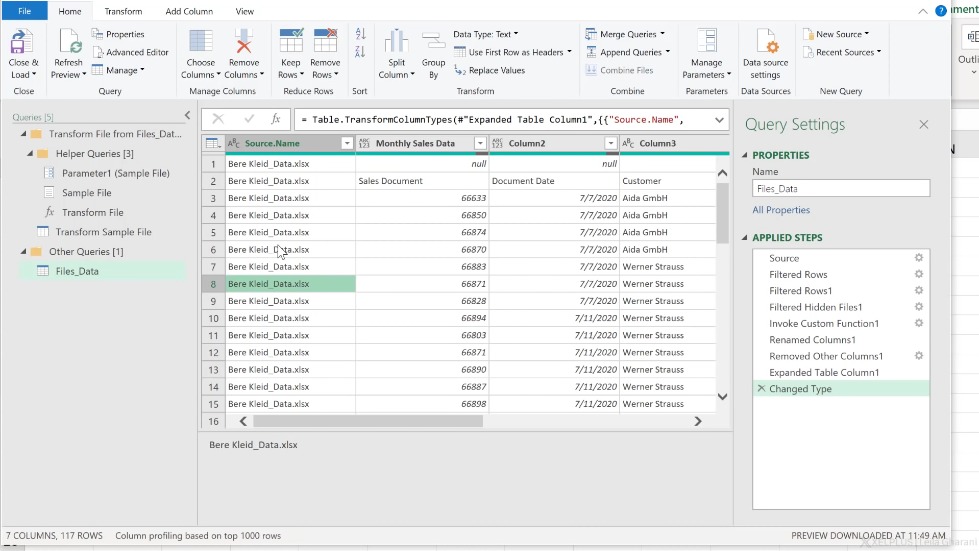
Chuyển Đổi Dữ Liệu với Power Query:
Sau khi kết nối với thư mục, Power Query kiểm tra định dạng dữ liệu và lọc ra các tệp không mong muốn. Trước khi kết hợp và tải dữ liệu trực tiếp, tôi cần thực hiện một số biến đổi. Tôi lọc ra các tệp không mong muốn bằng cách sử dụng bộ lọc văn bản cho dữ liệu có gạch dưới và định dạng tệp Excel.
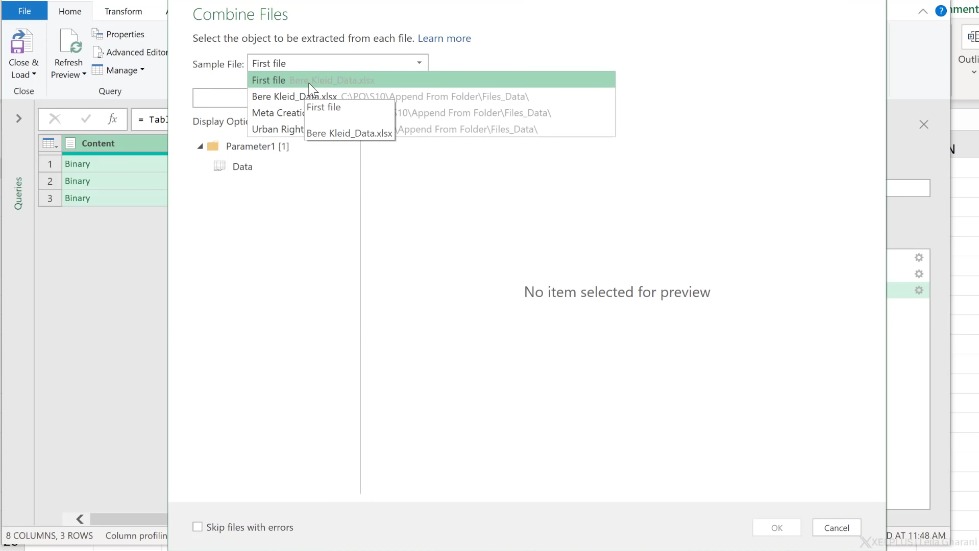
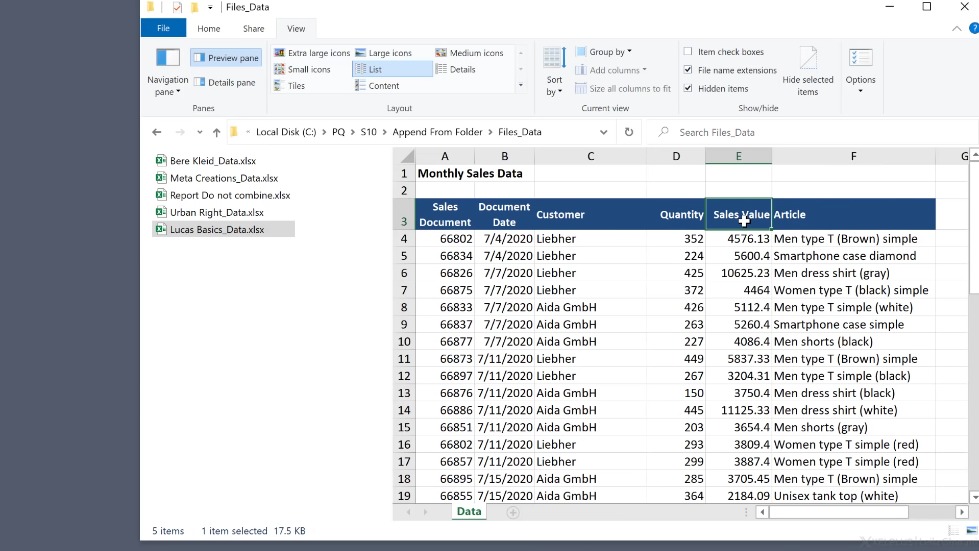
Kết Hợp Tệp với Power Query:
Với các tệp mong muốn được lọc, tôi nhấp vào mũi tên kép để kết hợp các tệp. Power Query sau đó yêu cầu tôi chọn một tab hoặc chi tiết để kết hợp dựa trên một tệp mẫu. Nó áp dụng biến đổi cho tất cả các tệp khác trước khi thêm dữ liệu.
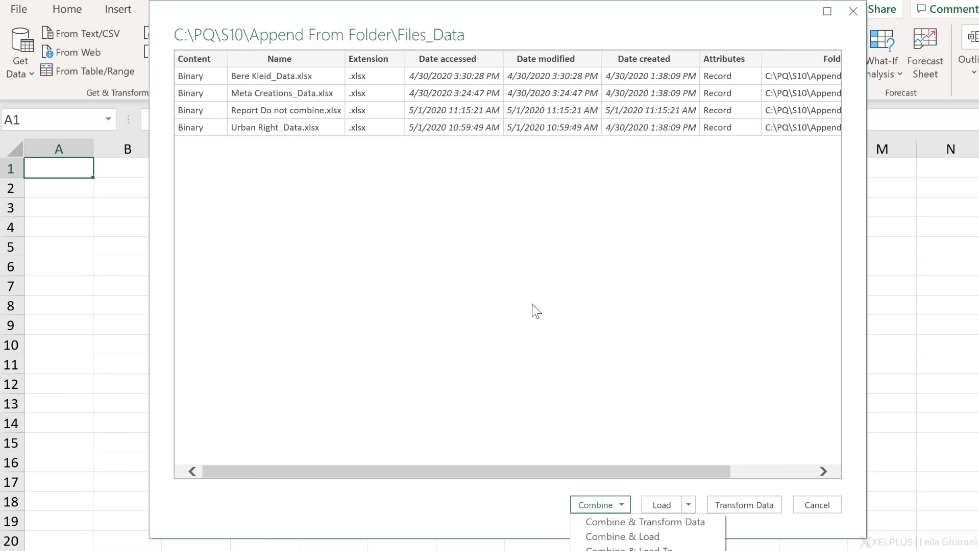
Dọn Dẹp Dữ Liệu:
Power Query thêm các bước để đảm bảo dữ liệu ở định dạng đúng để kết hợp. Mặc dù nó không hoàn hảo do sự biến động trong các tệp, các điều chỉnh có thể được thực hiện. Quan trọng là quyết định nơi dọn dẹp dữ liệu – ở mức tệp mẫu hoặc ở mức được thêm vào.
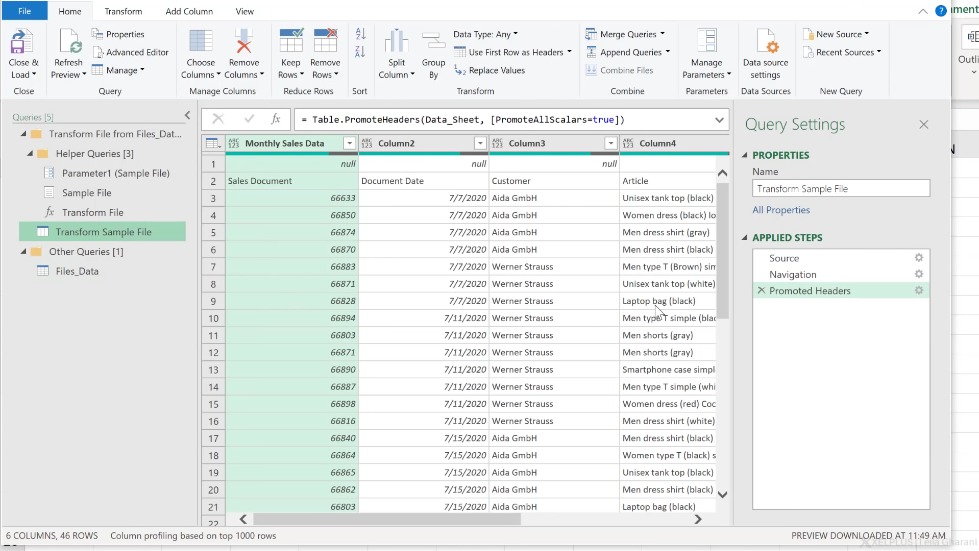
Tạo Bảng Tổng Hợp:
Khi dữ liệu đã được làm sạch, tôi tải nó dưới dạng bảng tổng hợp trong một bảng làm việc mới. Phân tích giá trị bán hàng theo công ty và khách hàng trở nên đơn giản, mang lại cái nhìn có giá trị.
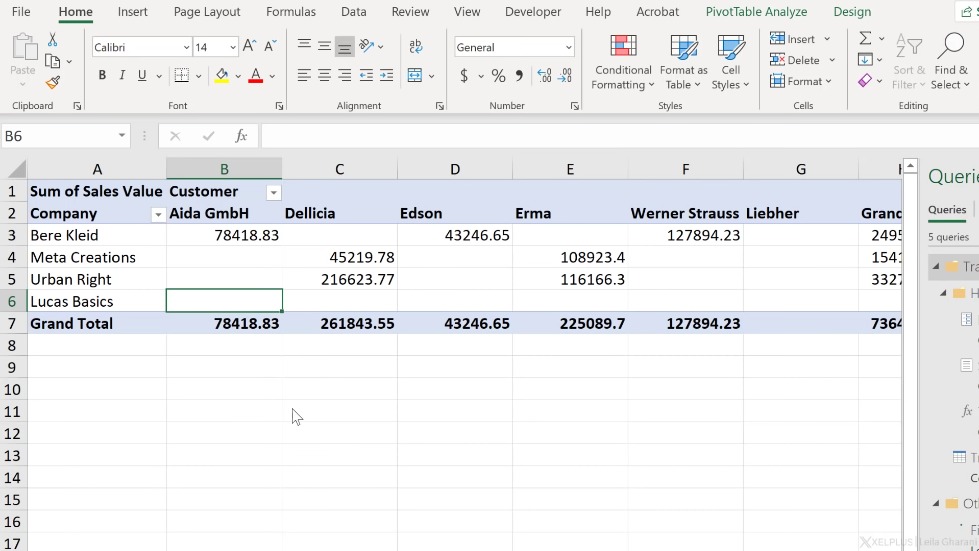
Cập Nhật Dữ Liệu:
Quy trình vẫn diễn ra mượt mà khi dữ liệu mới xuất hiện. Dù cột được sắp xếp lại hoặc dữ liệu mới được thêm vào, chỉ cần tiêu đề cột khớp nhau, việc làm mới dữ liệu đảm bảo kết quả chính xác.
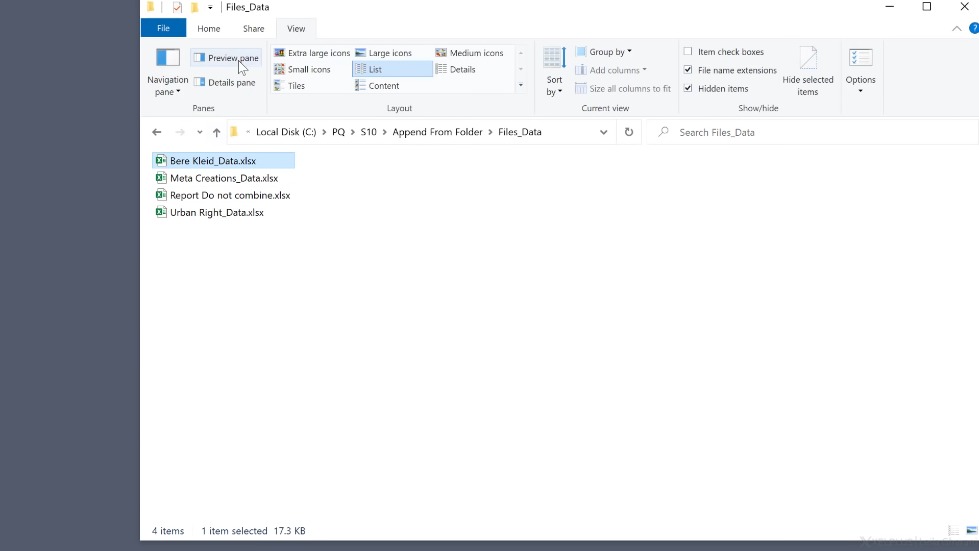
Bảng So với Bảng Tổng Hợp:
Đối với những người ưa thích bảng thay vì bảng tổng hợp, việc chuyển đổi là đơn giản chỉ thông qua điểm đến tải. Chọn ‘Bảng’ thay vì ‘Bảng Tổng Hợp’ để tạo một bảng với tất cả dữ liệu được thêm vào.
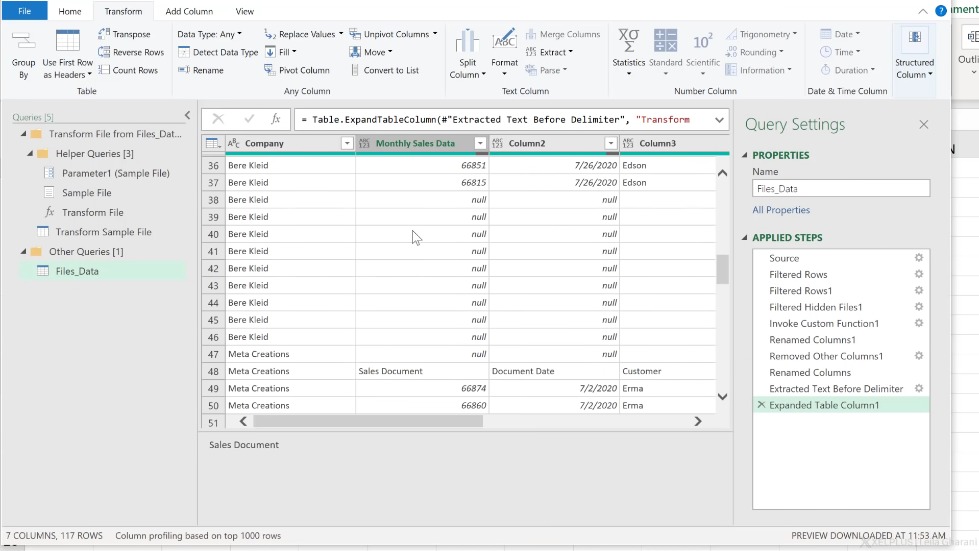
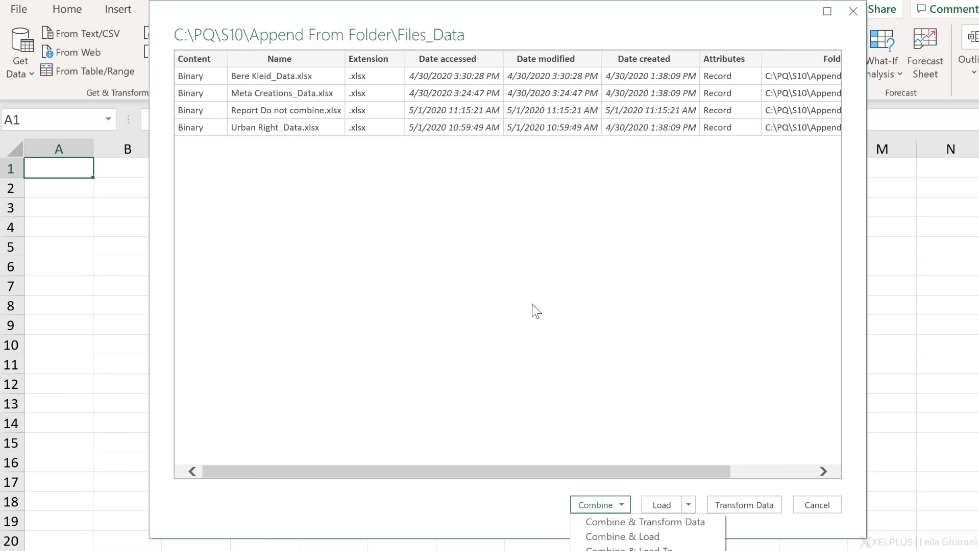
Tính năng Get and Transform của Excel, đặc biệt là Power Query, rất hữu ích để kết hợp dữ liệu từ nhiều tệp thành một. Hy vọng bạn thấy hướng dẫn này hữu ích. Nếu bạn thích, hãy nhấn nút like, đăng ký và nhấn chuông để nhận thông báo về các hướng dẫn tương lai. Cảm ơn bạn đã tham gia cùng tôi trong bài viết này, và sẽ gặp bạn trong bài viết kế tiếp!
Nguồn :https://www.youtube.com/watch?v=fHFUh6EhBcw
Biên Tập: thuthuatviet.org
