Chào bạn, đây là Mark từ Excel Off The Grid. Trong bài viết này, chúng ta sẽ cùng tìm hiểu về hàm Sắp xếp trong Excel. Nếu bạn muốn thực hành theo, mình đề xuất bạn tải file ví dụ; bạn sẽ thấy các liên kết và hướng dẫn trong ô mô tả phía dưới. Khi bạn đã sẵn sàng, hãy bắt đầu ngay. Nhưng trước khi chúng ta tiếp tục, đừng quên đăng ký và bật thông báo để không bỏ lỡ bất kỳ bài viết nào trong tương lai.
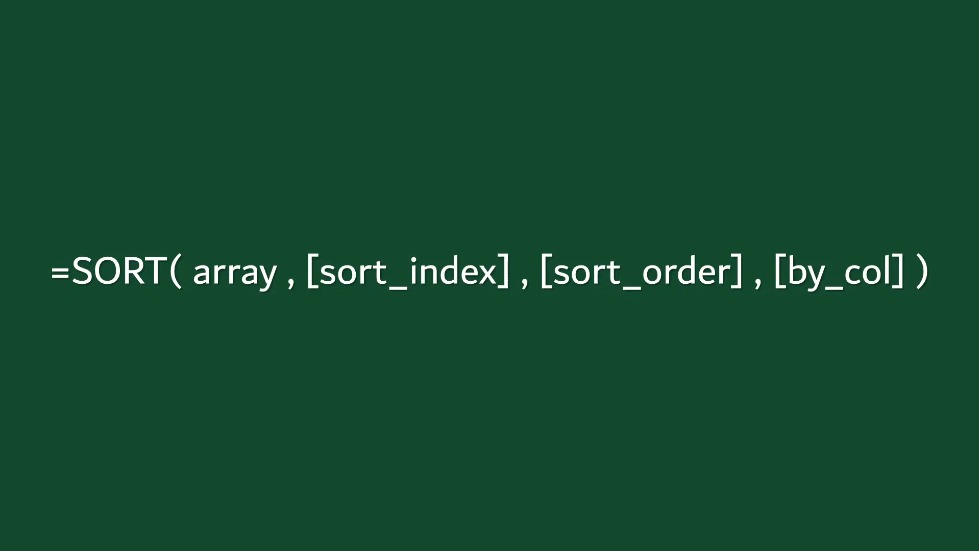
Hiểu về Hàm Sắp xếp trong Excel
Hàm Sắp xếp là một trong những tính năng nổi bật của Excel, tận dụng khả năng tính toán mảng động. Hiện tại, hàm này chỉ dành cho người dùng có bản đăng ký Microsoft 365, không khả dụng trong Excel 2019 hoặc các phiên bản trước. Hãy bắt đầu với một cái nhìn ngắn gọn về cách Hàm Sắp xếp hoạt động.
Trong một ví dụ cơ bản, chúng ta có một danh sách trái cây trong cột B, và trong cột C, chúng ta muốn sắp xếp danh sách đó. Với một công thức đơn giản như =SORT(B3:B10), chúng ta có thể quan sát khả năng của hàm mảng động trong hành động, tạo ra các kết quả đã được sắp xếp từ một công thức duy nhất.
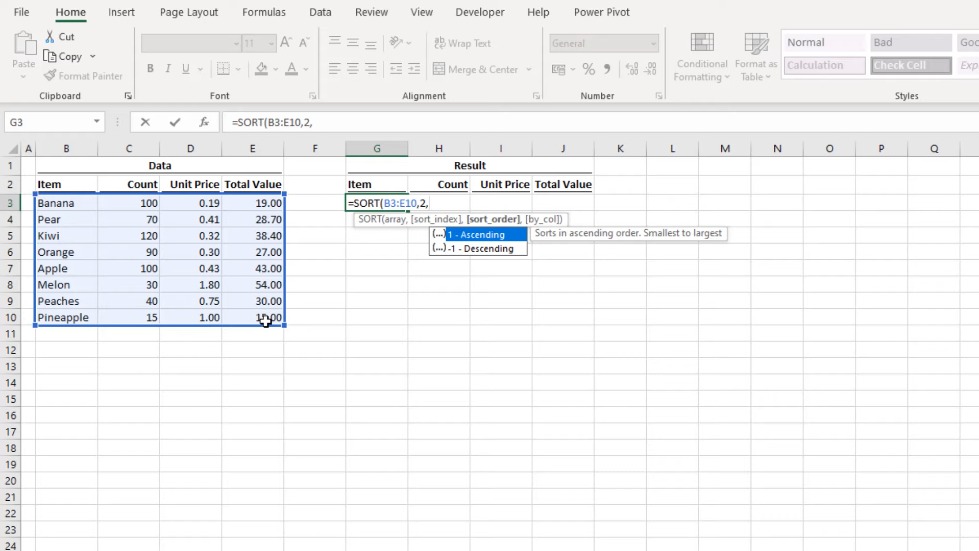
Các Đối Số của Hàm Sắp xếp
Hàm Sắp xếp có bốn đối số: Mảng, Chỉ số sắp xếp, Thứ tự sắp xếp và Theo Cột. Mảng là bắt buộc và đại diện cho phạm vi các ô hoặc mảng giá trị cần sắp xếp. Chỉ số sắp xếp là cột hoặc hàng để áp dụng sắp xếp, trong khi Thứ tự sắp xếp xác định thứ tự sắp xếp. Theo Cột là một đối số đúng hoặc sai, chỉ ra liệu có sắp xếp theo cột (đúng) hay hàng (sai) không.
Trong hầu hết các trường hợp, việc bỏ qua đối số Theo Cột sẽ hoàn toàn phù hợp với việc sắp xếp theo hàng.
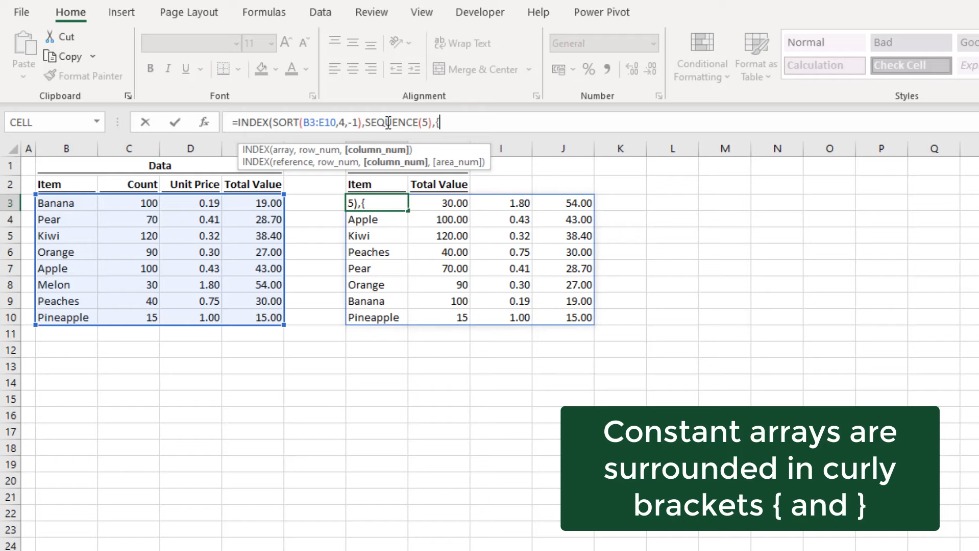
Khám Phá Sâu Hơn với Sáu Ví Dụ
Hãy khám phá sáu ví dụ để nắm rõ đầy đủ khả năng của Hàm Sắp xếp.
Ví Dụ 1: Sắp xếp Một Mảng
Chứng minh rằng Hàm Sắp xếp trả về một mảng các dòng và cột, chúng ta sử dụng =SORT(B3:E10) để sắp xếp phạm vi đã chọn.
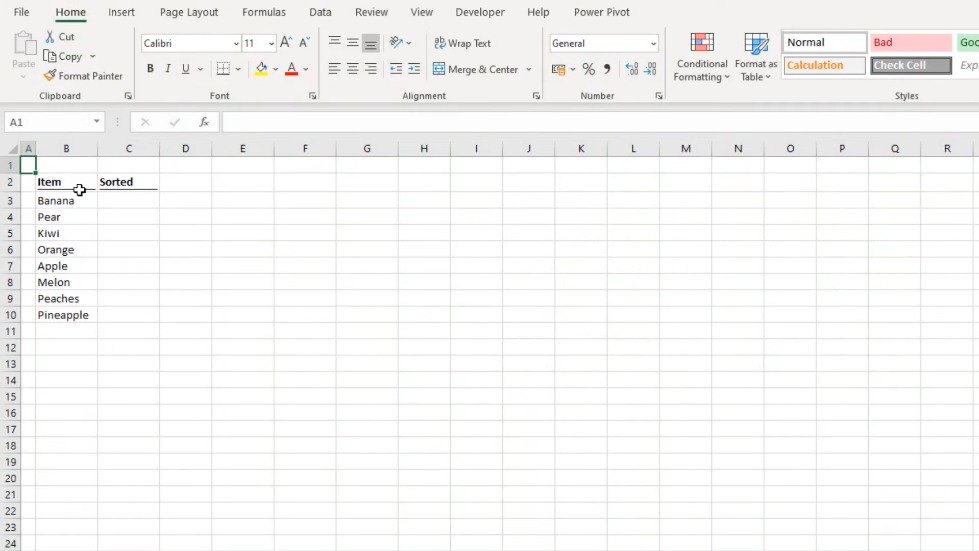
Ví Dụ 2: Sắp xếp Theo Một Cột Khác
Sắp xếp theo số lượng giảm dần, chúng ta sử dụng =SORT(B3:E10, 2, -1) để thể hiện cách sắp xếp theo một cột cụ thể.
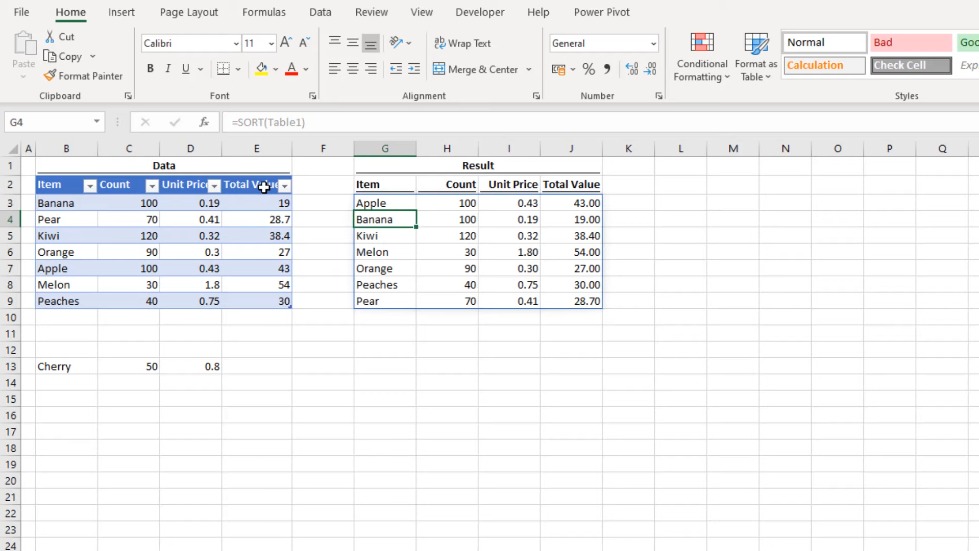
Ví Dụ 3: Sắp xếp Liên kết với Bảng Excel
Liên kết Sắp xếp với một bảng Excel, chúng ta chứng kiến sự mở rộng động của bảng khi dữ liệu mới được thêm vào, đảm bảo hàm của chúng ta điều chỉnh tự động.
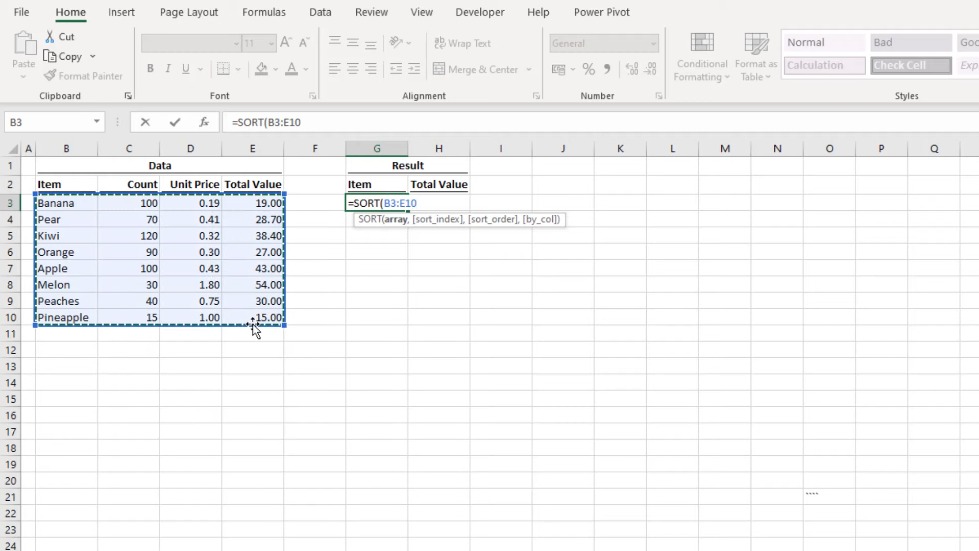
Ví Dụ 4: Trả về Giá Trị Đầu Tiên
Trả về năm giá trị hàng đầu và giảm số cột được trả về bằng cách sử dụng hàm Index.
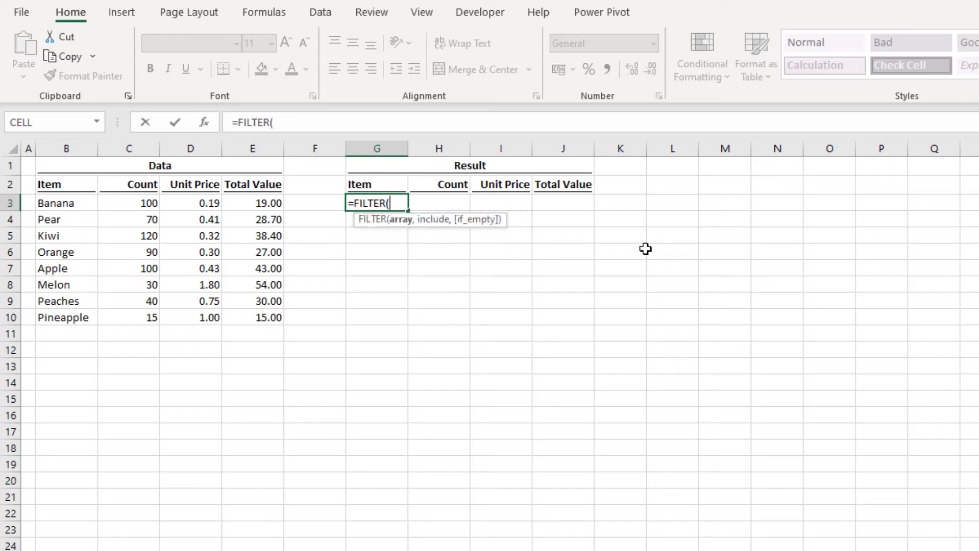
Ví Dụ 5: Kết Hợp Sắp xếp và Lọc
Kết hợp hàm Lọc với Hàm Sắp xếp để lọc các giá trị lớn hơn hoặc bằng 100 và sau đó sắp xếp kết quả.
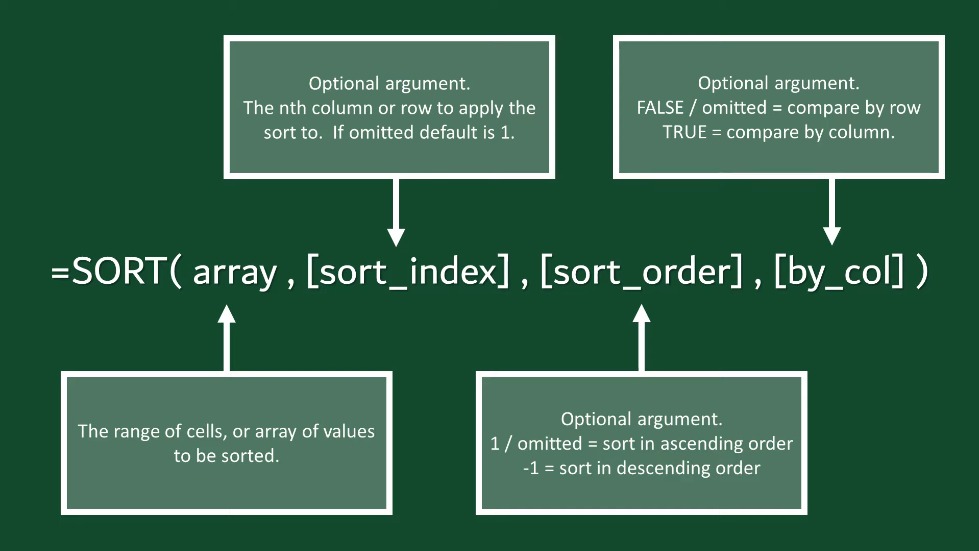
Ví Dụ 6: Sắp xếp Theo Nhiều Cột
Chứng minh cách sắp xếp theo nhiều cột bằng cách sử dụng Hàm Sắp xếp.
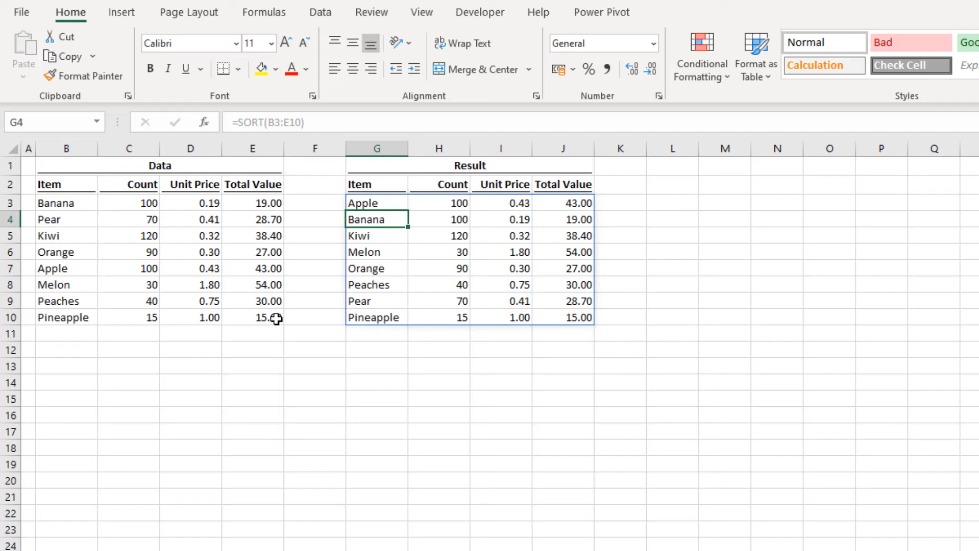
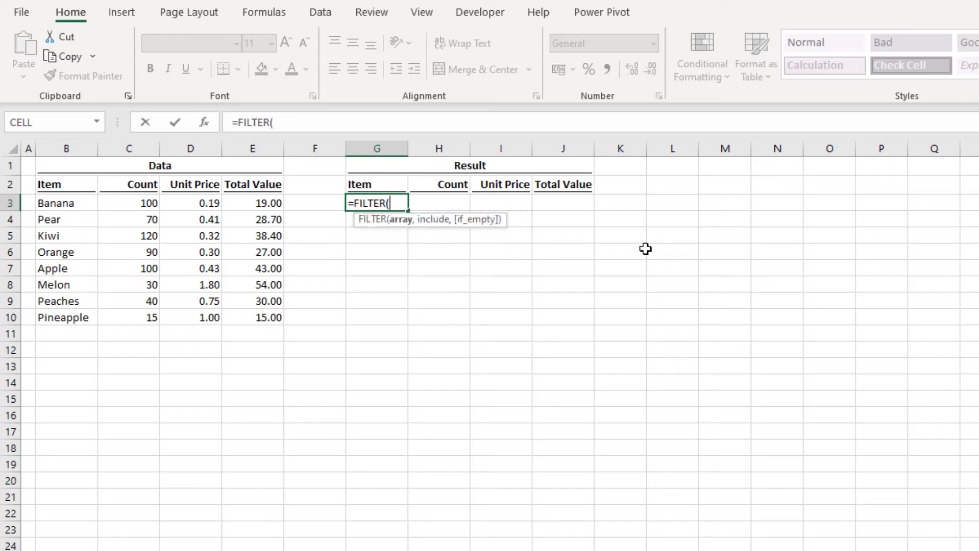
Thông qua những ví dụ này, bạn sẽ hiểu rõ về khả năng toàn diện của Hàm Sắp xếp trong Excel.
Nguồn :https://www.youtube.com/watch?v=yYiPSFyBcis
Biên Tập: thuthuatviet.org
